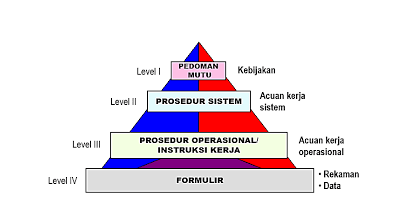Cara Membuat Control Chart di Excel - Halo Sobat Laboran, pada tahap ini saya ingin memberikan sedikit informasi yang cukup praktis tentang bagaimana membuat control chart atau sering disebut peta kendali.
Sebagai praktisi laboratorium, tentunya sobat sekalian membutuhkan program pengendalian mutu yang maksimal dalam rangka pemantauan kinerja laboratorium pada saat proses analisis di laboratorium.
Hal yang cukup membantu untuk menjamin pekerjaan kita masih sesuai dengan kriteria atau kebijakan yang ditetapkan adalah dengan cara mengembangkan peta kendali.
Peta kendali atau sering disebut control chart adalah suatu program yang digunakan untuk memantau jaminan mutu pengujian ataupun pekerjaan lain yang membutuhkan akurasi dan presisi.
Terdapat banyak bidang pekerjaan yang biasanya menggunakan diagram kendali ini seperti dibidang R & D, Lab Analitik, Produksi dan lain-lain.
Nah, langsung saja kita bahas satu per satu tentang cara membuat control chart menggunakan microsoft excel.
Pertama yang harus kamu lakukan adalah melakukan pengujian atau analisis parameter yang akan di pantau menggunakan peta kendali, kali ini kita anggap parameter analisis kandungan logam Magnesium pada sampel air pada salah satu WTP (Water Treatment Plant).
Sebelum masuk ke tahap pengujian, pastikan semua peralatan dan bahan kimia yang digunakan masih layak pakai dan instrumen yang digunakan masih dalam kondisi optimal.
Pengujian biasanya dilakukan minimal 7 kali ulangan pada waktu yang bersamaan, menggunakan instrumen yang sama dan bisa juga dilakukan oleh analis yang sama.
Saya beri contoh hasil dari analisis kandungan logam Magnesium yang diulang sebanyak 7 kali ulangan adalah 121.4, 121.7, 122.0, 121.9, 122.1, 121.8, 121.5 mg/L.
Setelah diperoleh data seperti contoh tersebut silahkan anda ketik pada microsoft excel angka tersebut seperti pada contoh gambar dibawah ini:
Perlu diperhatikan pada saat anda mengetik angka, cocokkan notasi koma yang sesuai, karena notasi tersebut bergantung pada program atau settingan pada microsoft excel anda. Nah, pada microsoft excel yang saya gunakan ini menggunakan notasi tanda Titik untuk menentukan koma.
Selanjutnya, hitung nilai rata-rata, dengan menggunakan rumus yang tertera pada microsoft excel, untuk lebih lengkapnya silahkan anda lihat Cara Menghitung Rata-rata di Excel.
Hasil perhitungan nilai rata-rata yang saya coba adalah seperti terlihat pada gambar berikut ini: